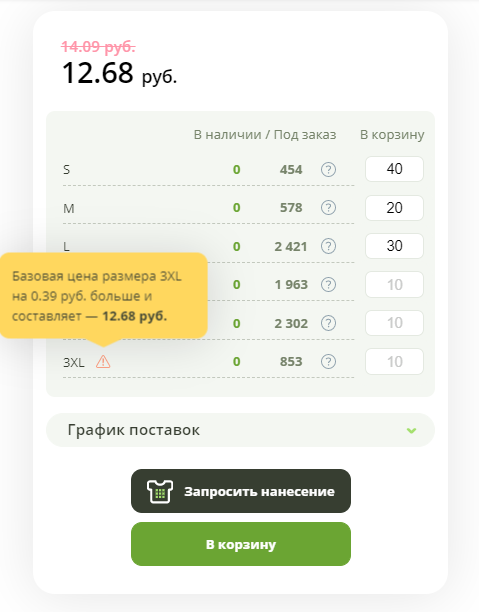Как пользоваться сайтом krasavik.by
Для того, чтобы зарегистрироваться на сайте как пользователь, следует нажать на кнопку «Войти», которая находится в верхнем правом углу на всех страницах сайта
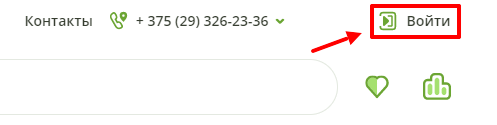
После нажатия на кнопку «Войти», появится всплывающее окно, в котором есть две кнопки — «Регистрация» и «Войти». Следует нажать на кнопку «Регистрация»
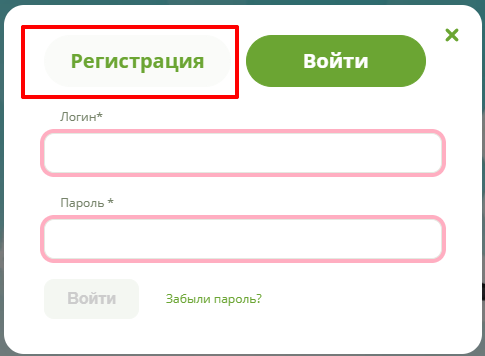
Во вкладке «Регистрация» следует заполнить личные данные, которые нужны для регистрации нового пользователя.
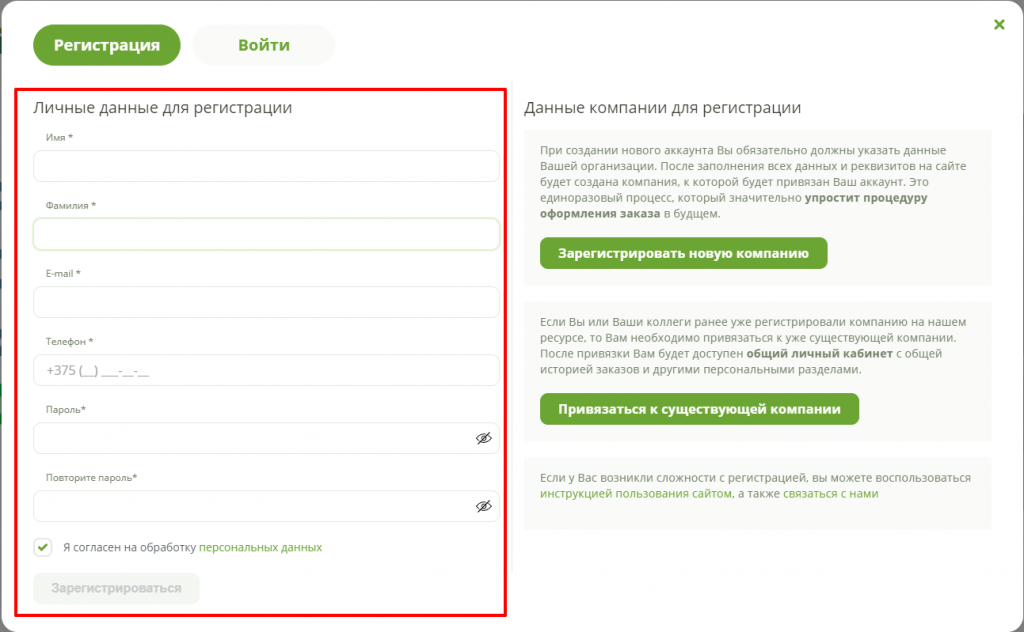
Когда личные данные заполнены, следует привязать себя к вашей компании, если компания в которой вы работаете уже создана на сайте. Для этого вам нужно нажать на кнопку «Привязаться к существующей компании» и ввести код вашей компании в поле «Код компании»
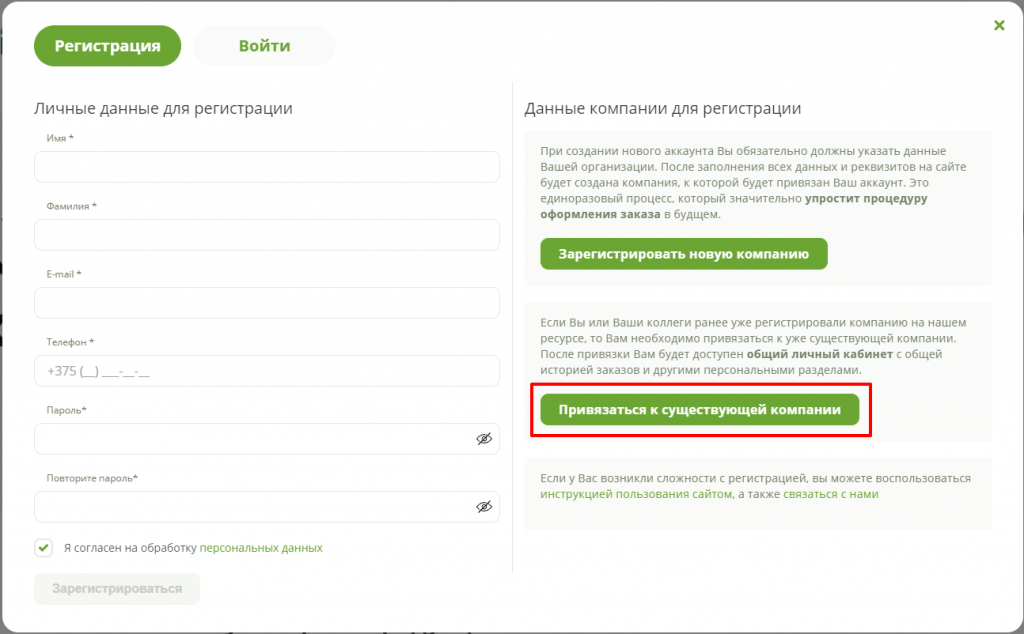
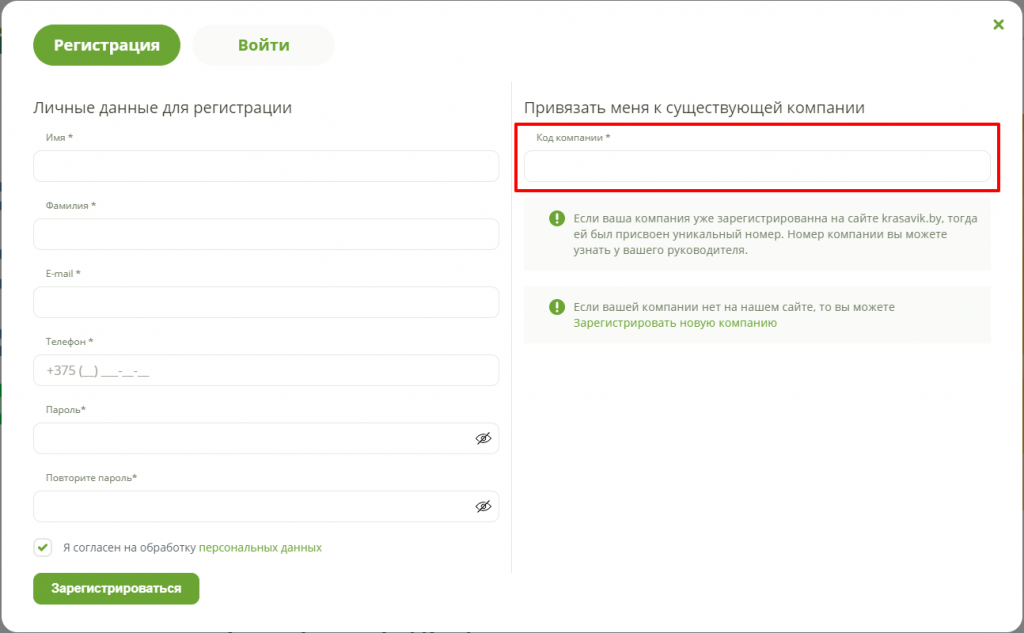 Данный вам код следует узнать у ваших коллег, которые уже зарегистрированы на сайте. После ввода кода компании, нажмите на кнопку «Зарегистрироваться». В случае корректного заполнения всех полей вы будете зарегистрированы на сайте.
Данный вам код следует узнать у ваших коллег, которые уже зарегистрированы на сайте. После ввода кода компании, нажмите на кнопку «Зарегистрироваться». В случае корректного заполнения всех полей вы будете зарегистрированы на сайте.
В случае, если ваша компания еще не зарегистрирована на сайте Krasavik.by, то вам следует зарегистрировать новую компанию нажав на кнопку «Зарегистрировать новую компанию»
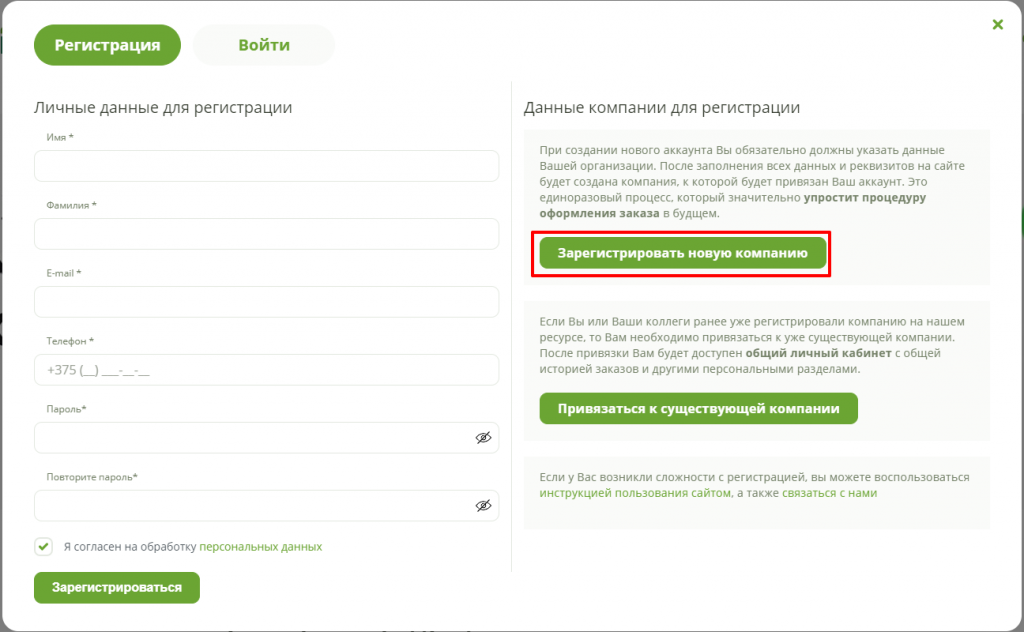 После этого следует заполнить все поля для регистрации новой компании
После этого следует заполнить все поля для регистрации новой компании
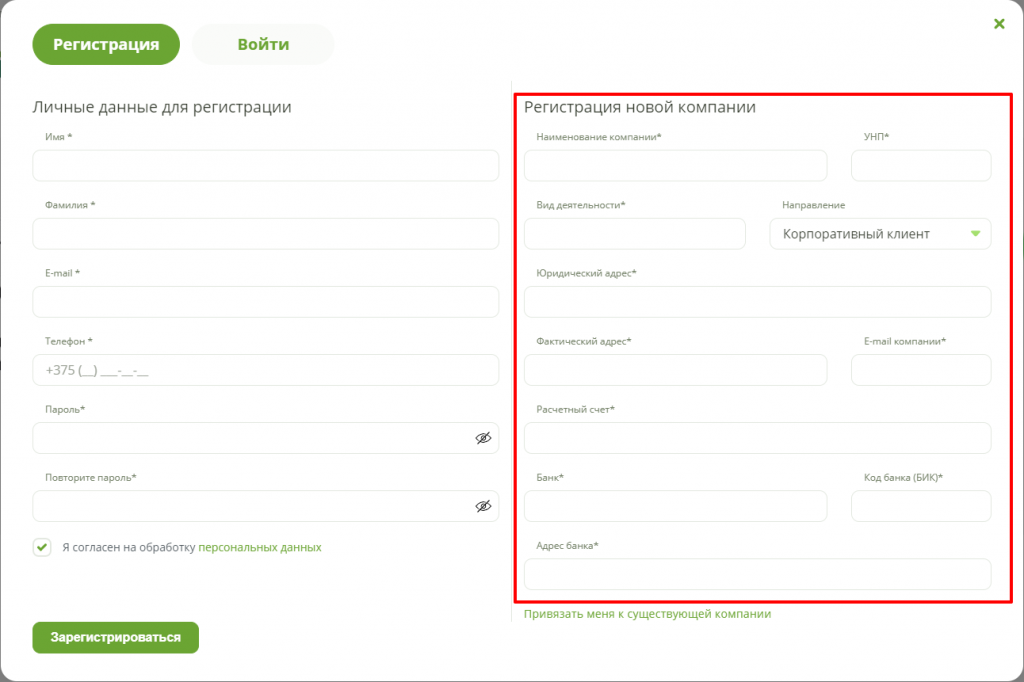
Если все личные данные и данные компании заполнены, нажмите на кнопку «Зарегистрироваться». В случае корректного заполнения всех полей новая компания и новый пользователь будут зарегистрированы на сайте.
Для поиска товара на сайте воспользуйтесь каталогом или поиском.
- Каталог
В верхней части страницы сайта находится кнопка «Каталог»
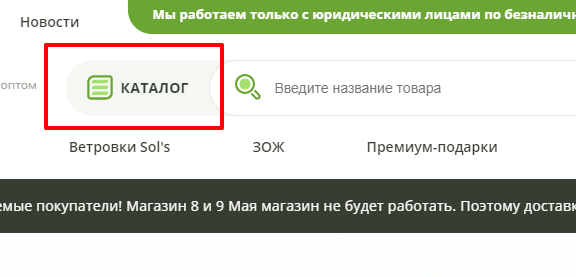
При нажатии на эту кнопку появится дерево, в котором отображаются все основные разделы. При наведении на раздел, появится список подразделов. При нажатии на раздел или подраздел произойдет переход к данному разделу в котором отобразятся товары данного раздела. Для более точного поиска нужного товара в каталоге можно воспользоваться сортировкой товара
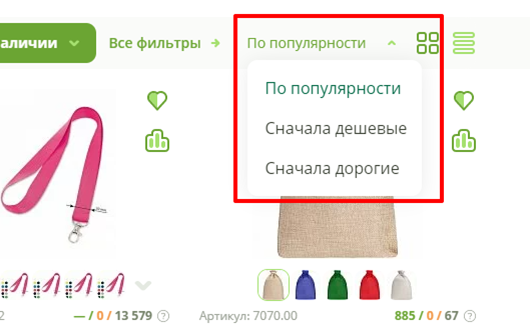
Если к товару предъявляются конкретные требования, то следует воспользоваться фильтром товаров. На каждой странице каталога присутствует блок с популярными фильтрами при нажатии на которые появляется выпадающий список с доступными для фильтрации свойствами.
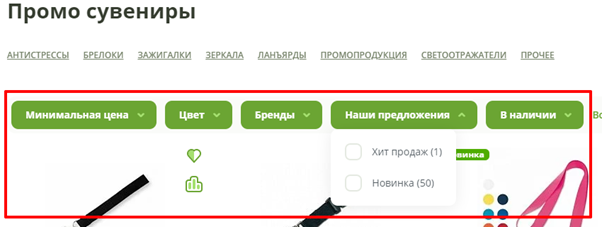
Если этих фильтров недостаточно для поиска нужного товара, то следует перейти к панели всех доступных фильтров, путем нажатия кнопки «Все фильтры»
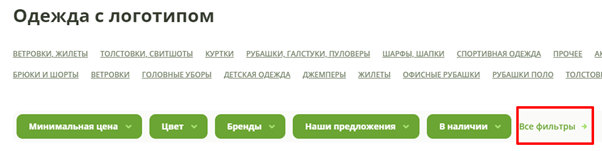
Откроется блок со всеми доступными для данной категории фильтрами
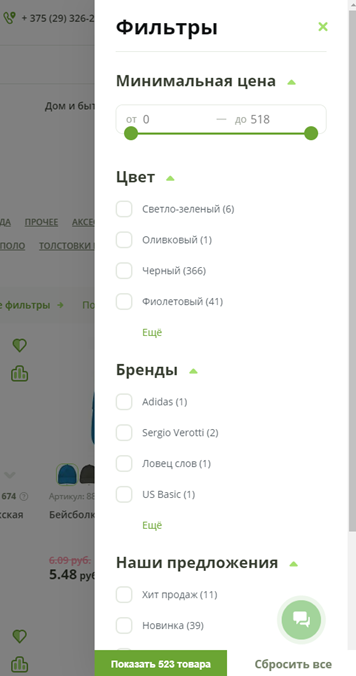
- Поиск
Также для поиска товара вы можете воспользоваться поиском на сайте, который находится рядом с кнопкой «Каталог»

В строку поиска следует вписать название товара, который вы ищете. После этого появится выпадающее окно с найденными товарами. Если в списке нужного товара не оказалось, тогда следует нажать кнопку «Показать оставшиеся»
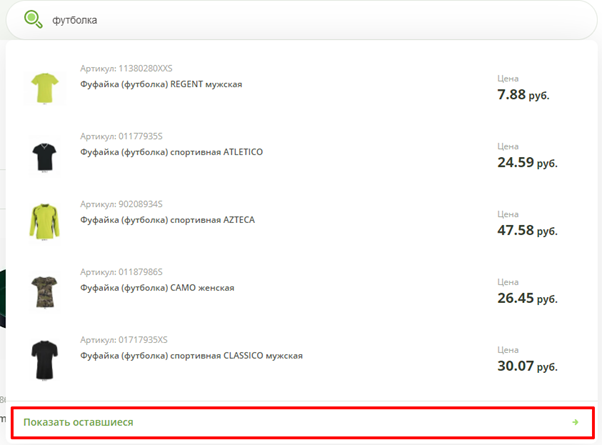
После этого откроется страница поисковой выдачи на которой будут отображаться все найденные по данному запросу товары. Если среди них не оказалось нужного товара, попробуйте изменить поисковый запрос.
Важно! Чтобы совершить заказать, пользователь должен быть зарегистрирован и авторизован на сайте.
Для того, чтобы приобрести нужный товар, следует его добавить в корзину, предварительно указав нужное количество товара. У каждого товара на сайте указано количество выбранного товара, которое есть в наличии, в резерве или под заказ.
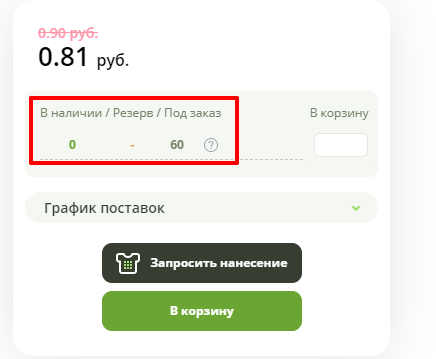
Если товара нет в наличии, то вы можете узнать график ближайшей поставки нажав на кнопку «График поставок».
Некоторые товары можно заказать только в кратном количестве. У таких товаров имеется подсказка в поле ввода количества товара
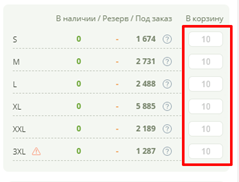
После того, как вы выбрали нужный товар, следует добавить его в корзину.
Корзина
В корзине отображаются все товары, которые вы добавляли в нее.
Товары, которых нет на складе в Минске отмечаются красным маркером и вынесены в отдельную вкладку «Под заказ»
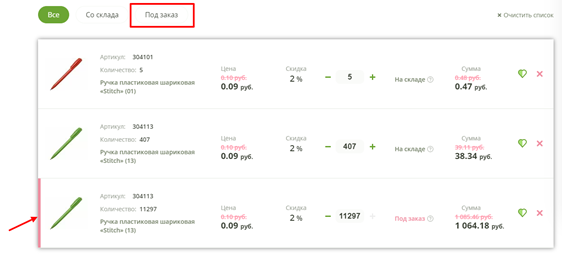
В корзине можно отредактировать количество товара или удалить товар.
Для того, чтобы оформить заказ вам нужно выбрать способ оплаты и способ доставки. Также вы можете оставить комментарий к заказу и впоследствии оформить заказ. После того как заказ будет оформлен вы получите письмо на ваш email указанный при регистрации.
В корзине предусмотрена возможность вынести товары, которых нет в наличии на складе в Минске в отдельный заказ путем выбора соответствующей настройки в блоке с итоговой информацией о заказе
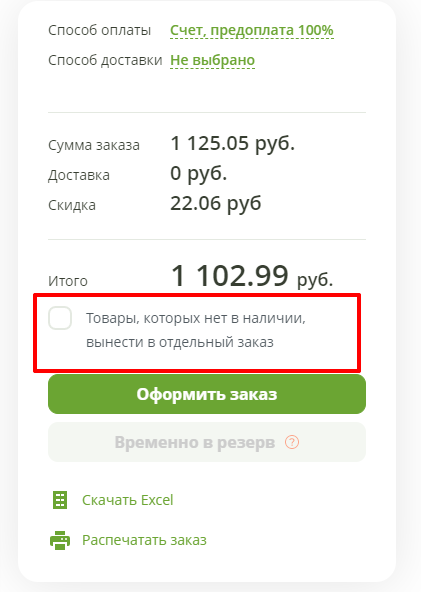
Если вы отметите данную галочку, то после нажатия на кнопку «Оформить заказ» будет создано два заказа.l
В корзине, при наличии товаров, сроки доставки которых составляют не менее двух дней по Минску и РБ, отображаться уведомление о сроках доставки по данным товарам:
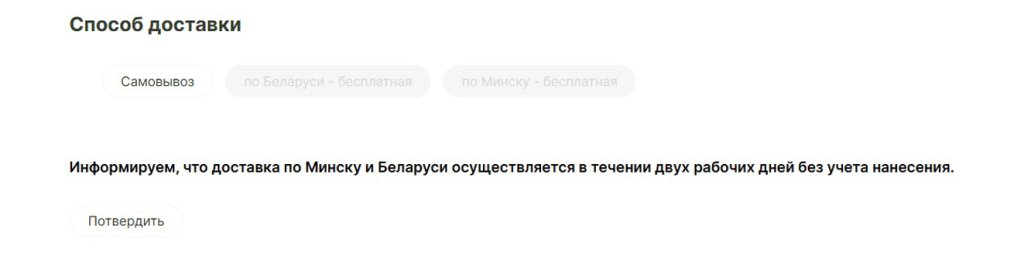
чтобы оформить заказ Вам необходимо подтвердить условия доставки, указанное в текстовом сообщении, нажав на кнопку "Подтвердить", после чего вы сможете оформит заказ.
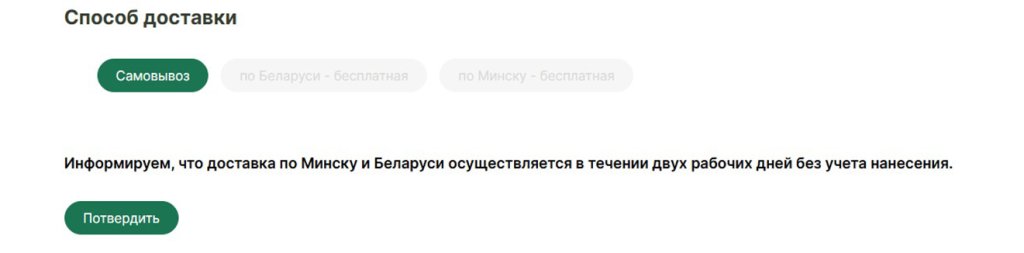
На нашем сайте вы можете заказать товар с нанесением логотипа.
Для расчета стоимости нанесения и его заказа воспользуйтесь калькулятором нанесения в карточке товара. Выберете нужное количество товара и нажмите на кнопку «Добавить нанесение»
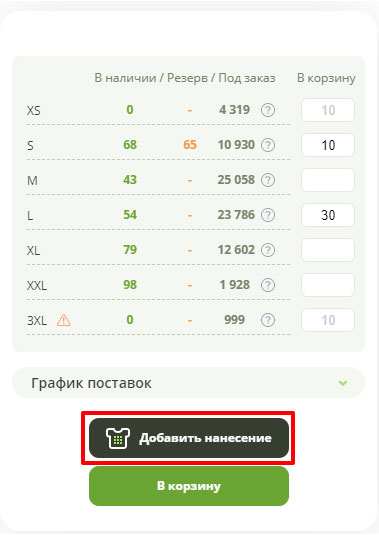
В калькуляторе вы также можете отредактировать количество товара
И выбрать требуемые параметры нанесения
После выбора нужного параметра изменяется и стоимость нанесения. Стоимость нанесения указывается за 1 единицу товара и за выбранное количество.
Обратите внимание, что в калькуляторе есть кнопка «Рассчитать рекомендуемое нанесение»
Сумма, в этом блоке формируется исходя из самого дешевого типа нанесения с учетом того тиража, который вы добавили.
Когда выбран нужный тип нанесения следует нажать на кнопку «Отправить запрос», после этого откроется вкладка с формой для заполнения личных данных. В данной форме вы можете прикрепить макет с требуемым нанесением.
После заполнения полей и отправки запроса, с вами свяжется наш менеджер.
Для того, чтобы перейти в личный кабинет, воспользуйтесь кнопкой в правом верхнем углу
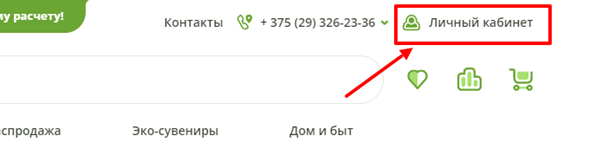
Личный кабинет разделен на 10 разделов:
- Рабочий стол;
- Профиль;
- Заказы;
- Избранное;
- Корзина;
- Сотрудники компании;
- Документы и файлы;
- Реквизиты компании;
- Новости;
- Экспорт каталога в xml.
В разделе «Рабочий стол» отображаются информационные сообщения, которые содержат важную информацию о работе сайта, скидках и предложениях.
Ниже мы размещаем подобранные для вас баннеры, где размещаем интересные предложения, акции, новости.
Под баннерами находится блок с суммой заказов за текущий месяц и текущий год.
В блоке «График погашения» выводятся суммы задолженности.
2. Профиль
Раздел разделяется на три подраздела, разделенными вкладками:
- Основное;
- Уведомления;
- Подписки.
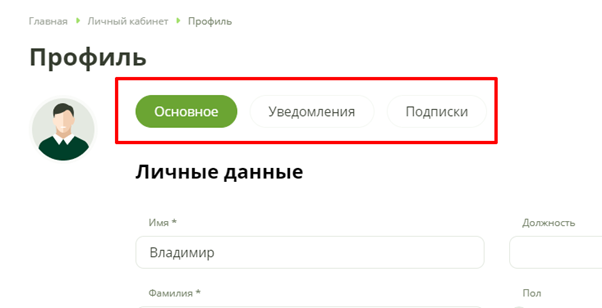
Во вкладке «Основное» находятся личные данные, которые вы заполняли при регистрации на сайте. В этом разделе можно дополнить информацию или изменить её.
Во вкладке «Уведомления» настраиваются типы уведомлений, которые вы будете получать на почту. Можно включить либо отключить уведомления, которые вы будете получать на почту.
Во вкладке «Подписки» вы можете посмотреть на какие подписки сайта krasavik.by вы подписвны. Здесь вы также можете подписаться не интересные рассылки или отписаться от рассылок.
3. Заказы
В этом разделе собраны все заказы, которые сделаны вами и сотрудниками вашей компании.
Для удобства поиска интересующего заказа на странице внедрен удобный фильтр заказов.
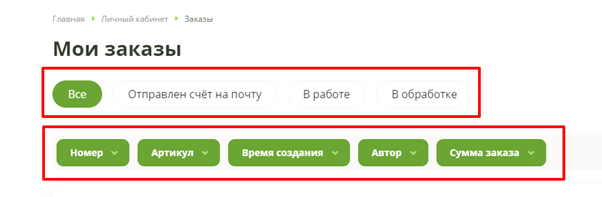
В верхнем блоке собраны вкладки с имеющимися статусами заказов, при выборе одного из статусов, на странице отобразятся все заказы с этим статусом.
Нижний блок предназначен для более точной сортировки заказов путем ввода конкретных данных заказа.
4. Избранное
В этом разделе находятся товары, которые вы добавили в избранное. Для более удобной навигации на странице присутствует разделение на категории товаров, которые добавлены в избранное.

5. Корзина
Смотрите пункт «Как сделать заказ»
6. Сотрудники компании
В данном разделе отображаются все сотрудники, которые привязаны к вашей компании.
Если вы являетесь администратором вашей компании — вы можете удалять сотрудника путем нажатия на кнопку «Удалить» рядом с пользователем. После нажатия на эту кнопку, администратору сайта отправится запрос на удаление нужного сотрудника. После того, как администратор сайта удалит сотрудника из базы сайта — он перестанет отображаться в разделе «Сотрудники компании».
7. Документы и файлы
В данном разделе находятся документы и файлы с полезной информацией, которые можно скачать.
8. Реквизиты компании
В разделе находится код вашей компании и ее реквизиты.
9. Новости
При нажатии, происходит переход в раздел «Новости»
Для товаров, имеющих много размеров, сделан удобный интерфейс комплексного добавления товаров в корзину. Впишите нужно количество каждого размера, обращая внимание на подсказки системы, и нажмите кнопку В корзину или Добавить нанесение.
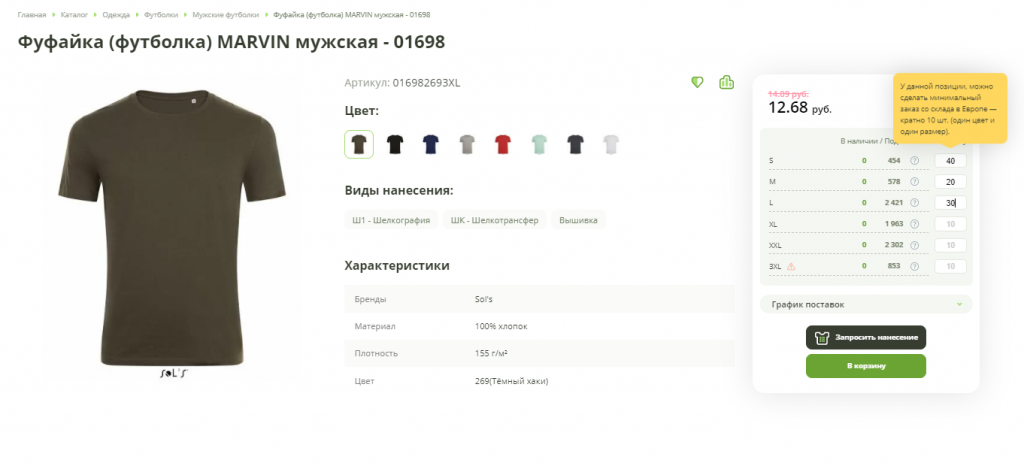
Обратите внимание, для товаров больших размеров, цена будет отличаться. Такие товары будет отмечены соответствующей иконкой.